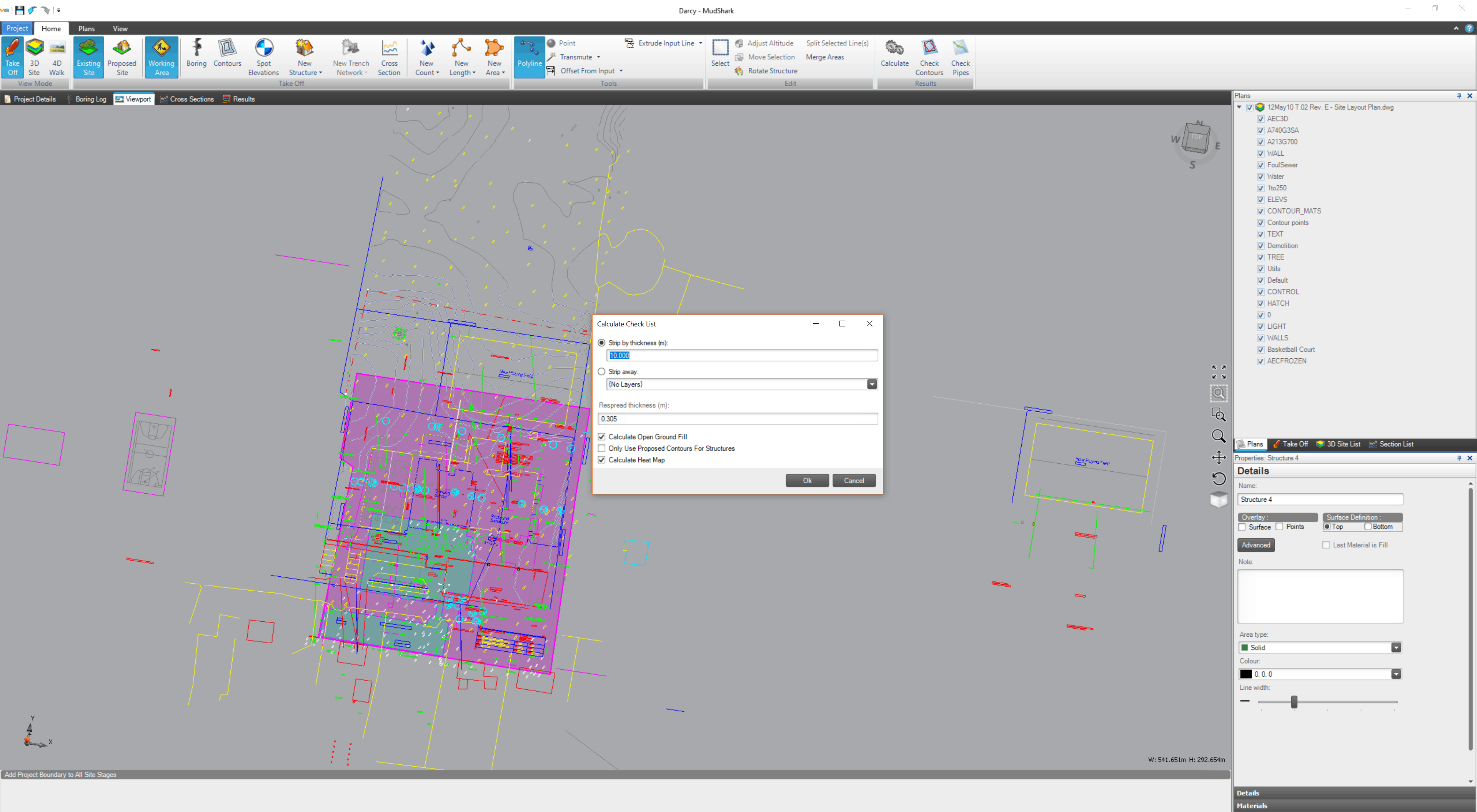Version 7 | Release Notes
VERSION 7.1.0.1
16th July 2019
DWG/DFX 2018 SUPPORT
MudShark can now accurately read in .dwg 2018 and .dfx 2018 file formats, so you can read in these files when exported from the latest version of AutoCAD or wherever you export your .dwg or .dfx files.
In recent months, we've had a number of customers facing the issue of file compatibility, which is solved in MudShark 7.1.
Approximately every 3 years Autodesk changes their file formats, making older versions of the software incompatible with this new file format.
RESULT TOTALS
Since releasing our new Measurement Tools in MudShark 7, we've had many of our customers let us know they want to see totals of these new Areas, Lengths, and Counts in Results, and we're happy to deliver on that request.
From the Results tab in a project you will be able to see the various totals from your takeoff; including counts, lengths, areas and volumes. These totals will now appear at the top of your sub categories, so you can better summarize your results and find the values which are useful to you.
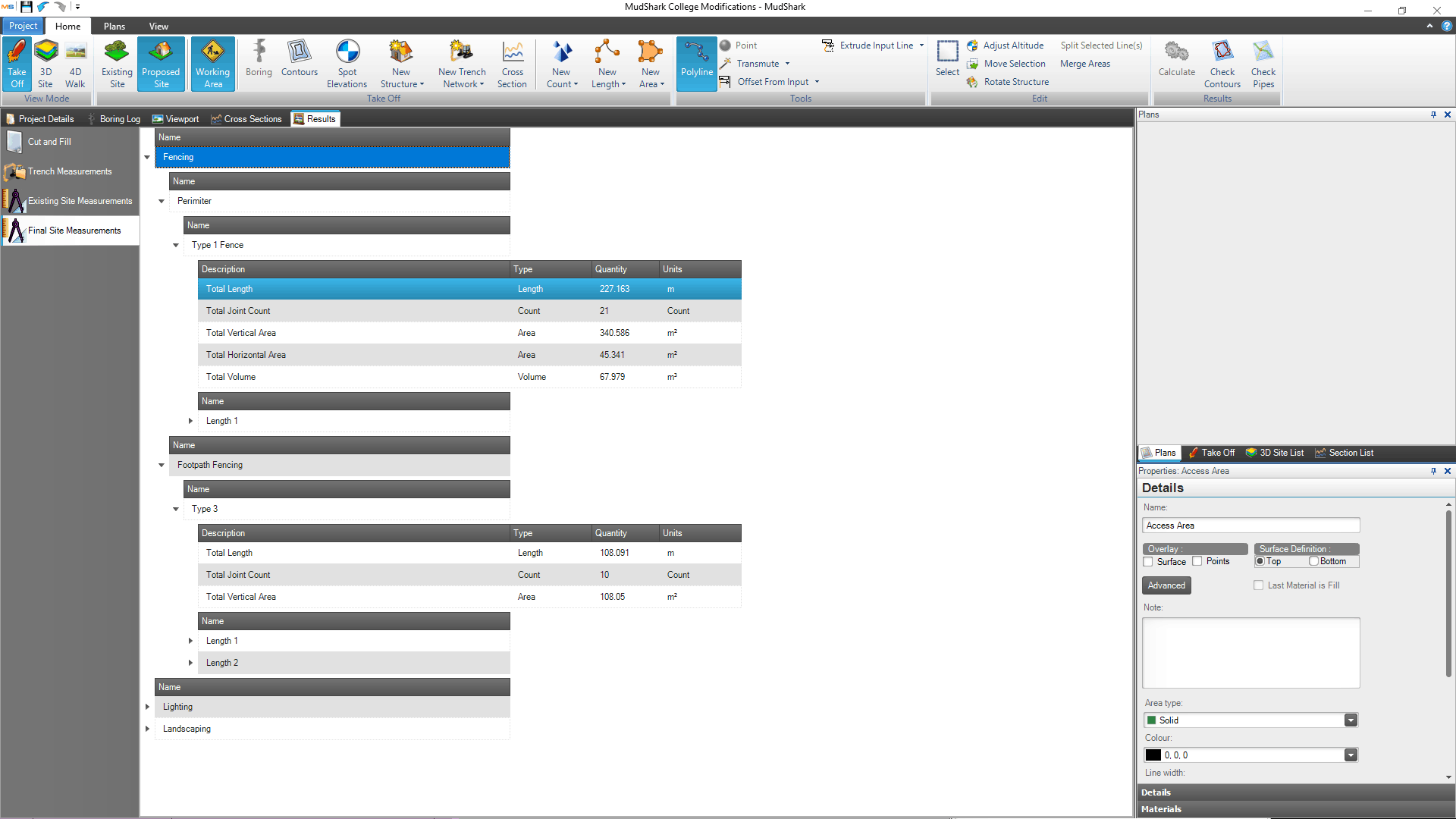
Improved Transmute Area
We've made Transmute Area, so it works better in more situations.
- You can now capture larger areas significantly better, especially those totalling from 15 m2 or 50 sq ft.
- Areas will be detected and displayed much faster.
- Improved the stability of an area, so once the area is selected a slight mouse movement won't force a drastic recalculation of that area.
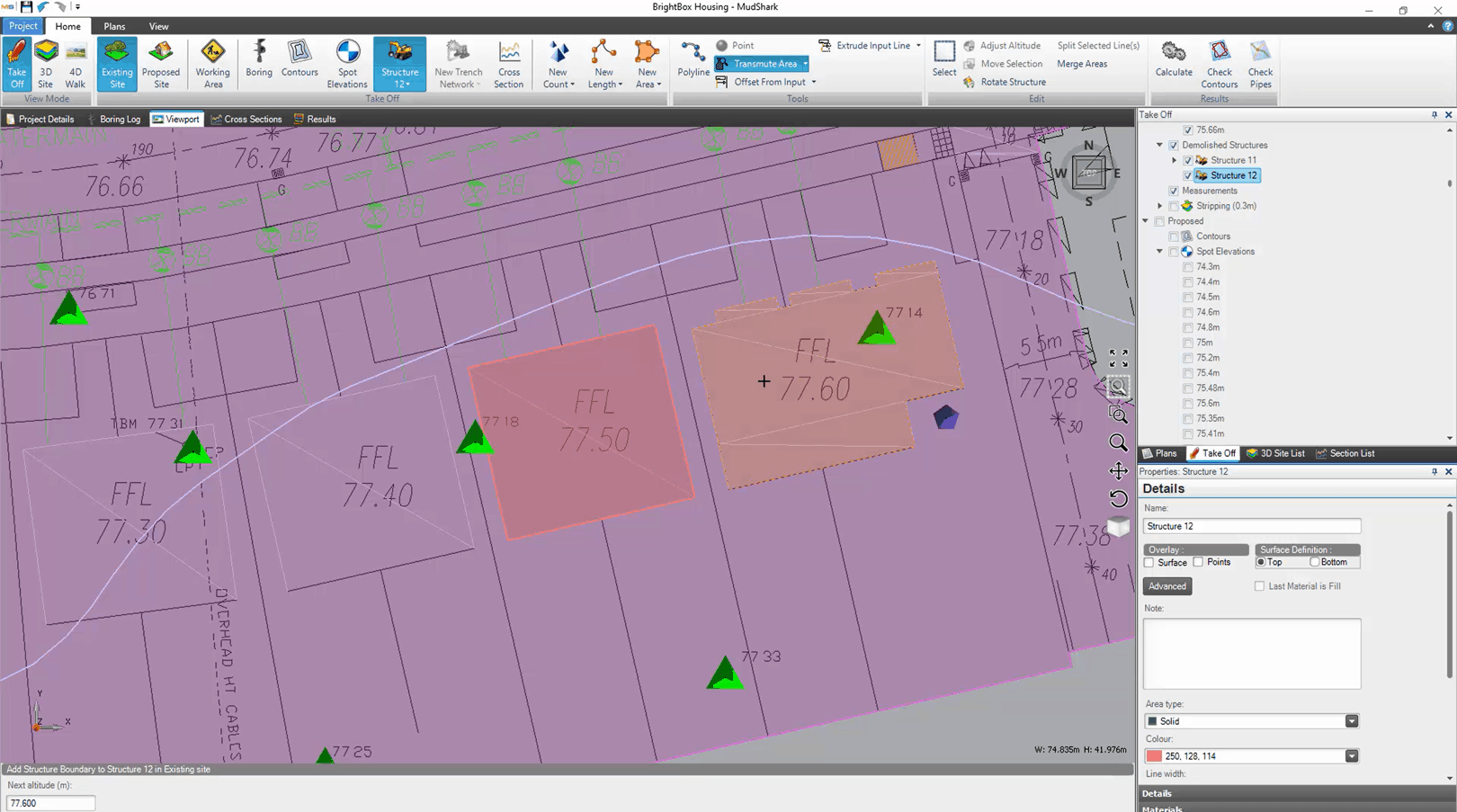
IMPROVEMENTS & FIXES
- Improved performance when using Calculate by about 5%. This increase is noticeable for projects with 40 or more contours, or 2000 or more points of data or 10 or more structures.
- Improved Transmute Dashed Line, so you can takeoff a wider range of dashed lines from a plan.
- Improved how large arcs are handled when importing PDFs into MudShark.
- Improved how trimming is calculated when trimming existing structures against existing surfaces.
- Improved how Adjust Altitude works for some Transmuted lines.
- Fixed an issue where you couldn't Transmute spots if the tins came in as quads.
- Fixed an issue where the legend of the Heat Map was not calibrated when reopening a Project.
- Fixed an issue which could display an error message and not recalculate a project if structures covered the entire site of a project.
VERSION 7.0.19.0
4th June 2019
IMPROVEMENTS & FIXES
- Improved how calculations are completed when invalid boundaries are in use.
- Improved how you can takeoff lengths; so curves are easier to trace from a plan and how you can use a transmuted line.
- Fixed an issue where Calculate was not available after overlayed measurements are calculated.
- Fixed an issue where using Transmute to find an area was sometimes displaying an error message.
- Fixed a rare issue where some arcs were stopping a PDF from being read.
- Fixed an issue which will cause the Overlay options for the first structure in the Structure List to be reset when the project is reopened.
- Fixed a rare issue where sometimes length results with Overlay selected might not calculate altitudes correctly.
VERSION 7.0.17.0
15th April 2019
IMPROVEMENTS & FIXES
- Improved the process when importing a PDF with embedded images, so you have more awareness and control when importing your plan.
- Improved how you can edit linear paths, so you can now adjust altitudes after it is transmuted.
- Improved how heat maps are calculated, the point density has more refined maximum and minimum altitude.
- Fixed a rare issue where MudShark would keep processing indefinitely when producing the visual overlay during boundary input, if that input involved shallow arcs.
- Fixed an issue when heat maps weren’t generated for some projects.
- Fixed an issue where using Offset tools were causing the extended corners to chamfer.
VERSION 7.0.11.0
19th February 2019
measurement tools
Take advantage of the new Measurement Tools now available in MudShark. Use these tools to measure an Area, a Length or Count elements on a site.
The measurement tools are in the ribbon, on the Home tab within the Takeoff group.
Measuring an Area
- When you click New Area, a new window will open for the options for calculating an Area.
- You can enter a Group, Sub Group, Name, and Note.
- You can also select a Line Colour and line Thickness.
Measuring a Length
- When you click New Length, a new window will open for the options for measuring a Length.
- You can enter a Group, Sub Group, Name, and Note.
- You can also select a Line Colour and line Thickness.
Using Counts
- When you click New Count, a new window will open for the options for entering counting nodes on your Project.
- You can enter a Group, Sub Group, Name, and Note.
- You can also select a Symbol and a Colour for that symbol.
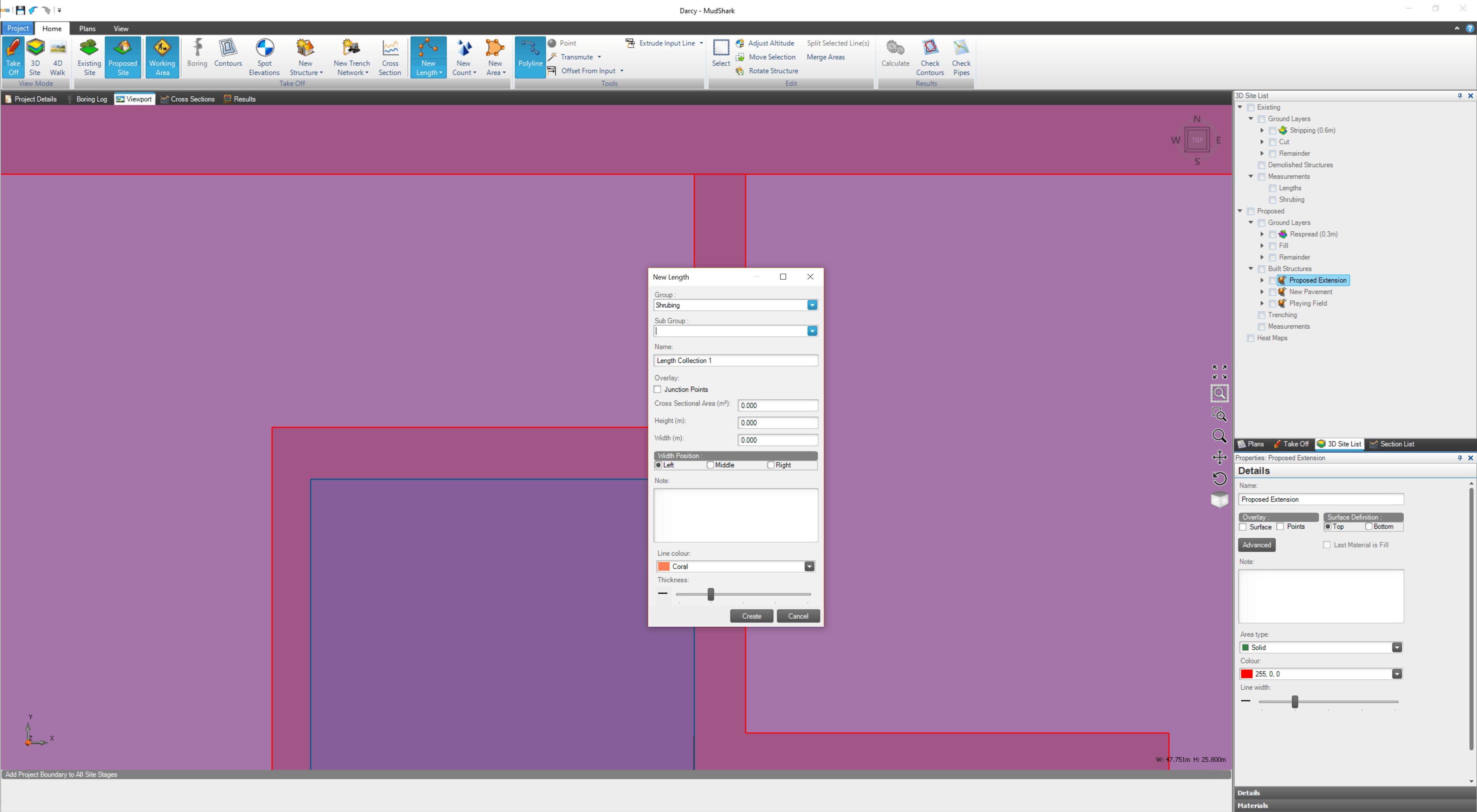
advanced options for structures
With the new Advanced Options for Structures, you can precisely control how volumes are trimmed, filled and cut.
Taking advantage of these Advanced Options, will let you calculate banking and batter with ease.
Access the Advanced Options by clicking Advanced Options when taking off a structure, or from an existing structure in the the Site List.
Trim Options
- By default, None is selected, so no trim will be applied.
- You can select to trim Top to Proposed or Bottom to Proposed, differentiating between these options will depend on materials in use.
- You can select to trim Top to Existing or Bottom to Existing, differentiating between these options will depend on materials in use.
- If applicable, you can choose to trim Inside or Outside of the ground.
Cut and Fill Options
- By default, Calculate Cut and Fill Underneath will be selected, but these can be unchecked if you don't want to calculate cut or fill underneath the structure.
- You can check Back Fill, if you need to calculate cutting a volume that will need to be refilled.
- If you don't want to fill, but still want to apply respread under the structure you can check Respread Under.
- You can select Trim Fill to Proposed if you only want to fill anything under the structure which intersects the proposed level.
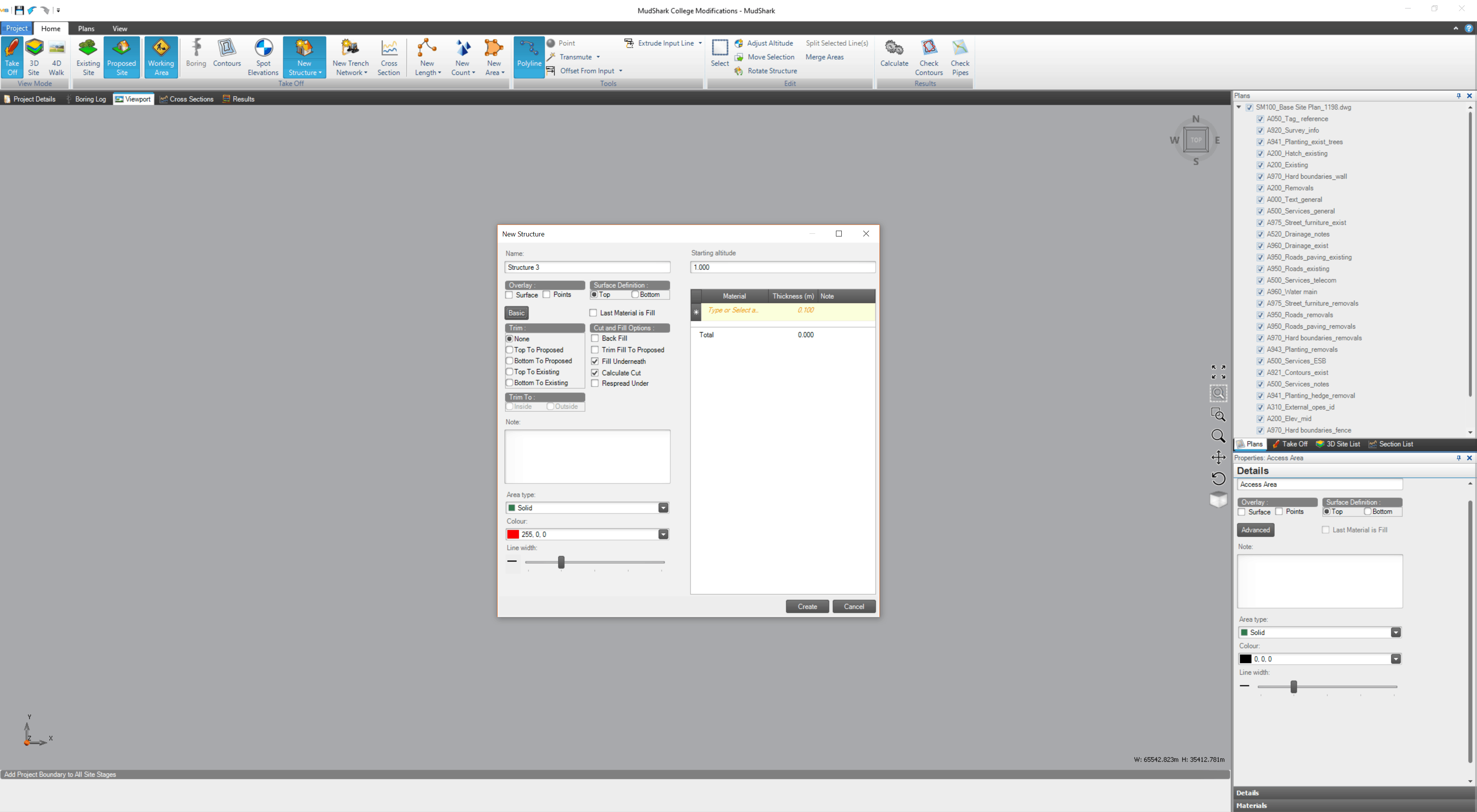
takeoff enhancements
We want you to be able to takeoff quickly, and with complete accuracy. Our new improvements make takeoff easier than ever.
Our improvements to takeoff can be found throughout MudShark.
Transmute Improvements
- You can now use Transmute for dashed contour lines, and treat them the same as if they were solid.
- We've improved Transmute so it can now be used for structures.
Input Structure Definition
- You can now determine whether a structure surface is defining the Top or the Bottom.
- From the New Structure window, or from a selected Structure, you can select how the structure is calculated from Surface Definition.
Merge Areas
- You can Merge Areas together to create a new area.
- Select Merge Areas from the Edit group on the Home tab in the ribbon, and create a new area, overlapping any area you want to combine it with.
New Offset/Extrude Input Lines tools
You can now use Offset From Input and Extrude Input Line on slopes, and aren't limited to flat surfaces.
Data Caching
MudShark will remember values you enter, and add these into the appropriate field for repetitive tasks, so you can easily enter boring details, takeoff contours or structures with ease.
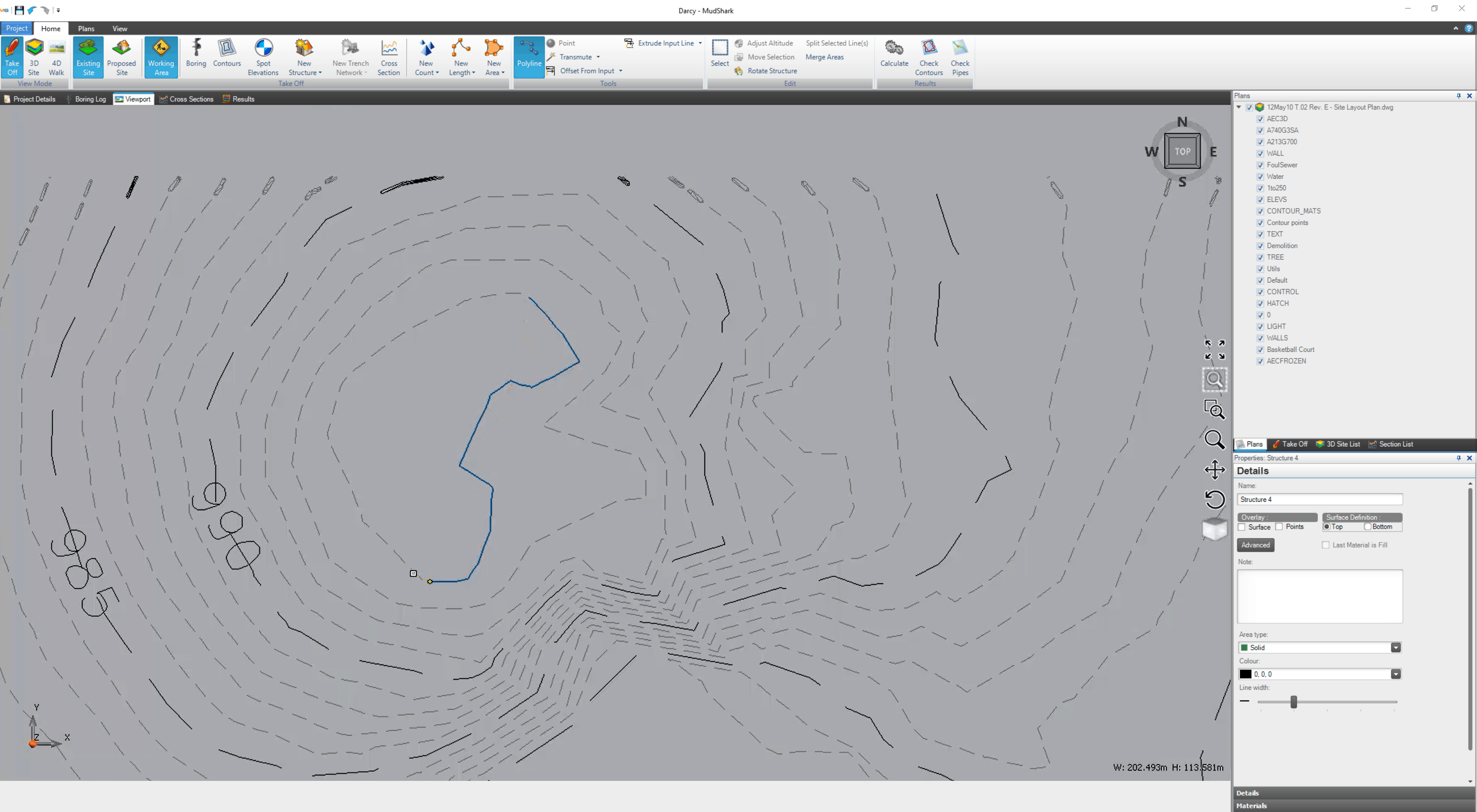
heat maps
We've given you the ability to generate Heat Maps for your projects.
Heat Maps can be generated by checking Calculate Heat Map from the Calculate Check List window that appears when you click Calculate in the Results group of the ribbon.
Heat Maps are divided into structures in the Site List, so you can view any combination of structure and surface.
MudShark uses warm colours to indicate fill depths, and cool colours to indicate cut depths.
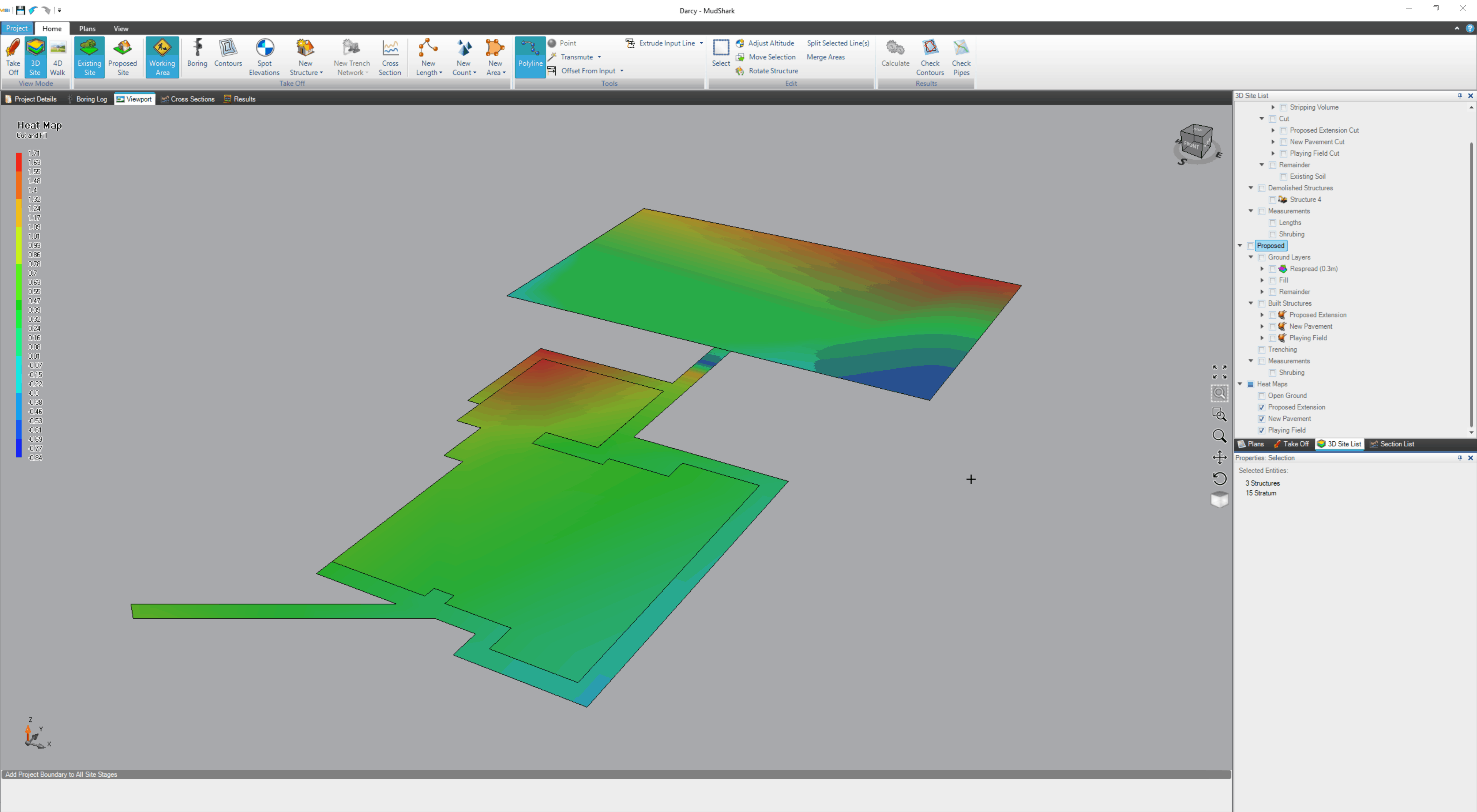
new calculation options
Take advantage of more options for Calculating (or recalculating) a project.
By default, Calculate Open Ground Fill is checked, unchecking it will let you strip and existing site that you don't want to respread of fill back to the original levels.
You can also check Only Use Proposed Contours For Structures, so contours and spots in a Proposed Site will only be used for defining structures.